Rewitの操作説明などなど
○画面構成
以下の図のように画面が遷移していきます。
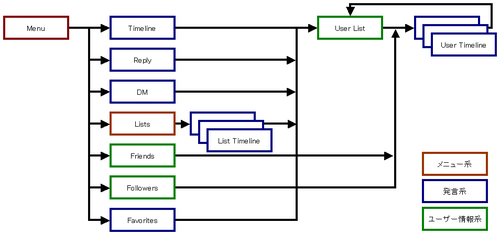
各四角が各画面で、矢印の方向に隣の画面があります。で、それぞれの隣には図のとおりの画面がいます。
特例として、メニューを除くすべての画面の左側にメニューがいます。
基本コンセプトとして、タイムライン(発言系)の右にユーザー情報がいて、その隣に選択されたユーザーのタイムラインがいます。
つまり、ひたすら@を追っかける事ができます。
○操作方法
基本操作はドラッグです。
ドラッグでタイムラインの上下移動が可能です。
上下フリックでスクロールします。
左右にドラッグすると画面が切り替わります。
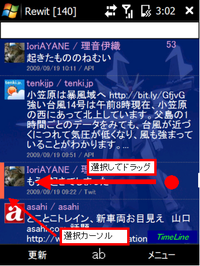
選択して左右にドラッグです。
右の画面へ移動したい時は、図の通り紙を左へずらすイメージで右→左へドラッグ
左の画面へ移動したい時は、逆です。
○ちょっとした機能
・「@~」の追加
メッセージを選択状態で、メニュー「リプライ」を選択すると入力ボックスに「@~」が付加されます。
繰り返すたびに先頭に新しいユーザーが追加され重複は無視されます。
・ドットの追加/削除
メニュー「.追加」を選択するたびに追加削除を繰り返します。
・リンクの表示
URLの含まれるメッセージを選択中に、メニュー「リンク」を選択すると標準のブラウザでURLを開きます。
・ソフトキーボード(SIP)を開くと入力エリアが広がります。
・背景の変更
インストールフォルダに含まれる「background.jpg」を変更する事で自由に変更できます。
ただし、画像を加工して暗い感じにしてください。文字が見えなくなります。
(元の画像を見てもらえばわかると思いますが・・・)
VGAの時のピッタリサイズは、下記の通り。
ただ、端末の状況によって変わる可能性があるので参考程度に。
縦モード「480x494」
横モード「640x334」
縦横兼用サイズ「640x494」
○マルチアカウント使用方法
各アカウントで設定が全て独立していますので、テーマをそれぞれに設定すると解りやすいです。
○画像投稿方法
Rewitは、TwitPicへの投稿へ対応しています。
写真撮影後の動作は端末ごとに違います。
例
・S21HT : 撮影後、「←」っぽいボタンを押すとカメラが終了して送信モードになります。
・WS020SH : 撮影後、自動的にカメラが終了して送信モードになります。
※既知の問題
WILLCOM03では、カメラで撮影後に自動的に送信モードへ移行できません。申し訳ありませんが、撮影後にファイル選択を行ってください。
と、思ってましたが現象が起こせなくなりました。
一部ユーザーさんに確認してもらいましたが意図通り動作しているようです。
※注意
公式RTは、Webの設定で言語を英語にする必要があります。
ダウンロードはこちら
<Category : Rewit(Twitter)>
○画面構成
以下の図のように画面が遷移していきます。
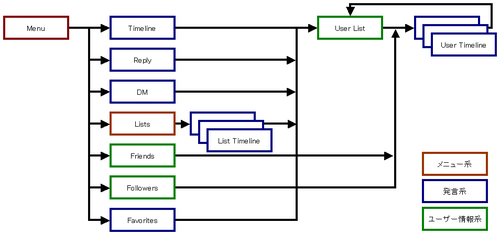
| 名称 | 説明 |
| Menu | Rewitの総合メニューで起動時に表示されます。 |
| Timeline | あなたのメインタイムラインです。 |
| Reply | あなたの@一覧です。 |
| DM | あなたのDMの一覧です。 |
| Lists | あなたが作成したリストと、あなたがフォローしているリストの一覧です。 |
| Search | 公式に登録された検索キーワードの一覧です。(上図未修正) |
| Retweets | 公式Retweetsメニューと同じ内容です。(上図未修正) |
| Friends | あなたがフォローしているユーザーの一覧です。 |
| Followers | あなたをフォローしているユーザーの一覧です。 |
| List Timeline | Listsで選択したリストのタイムラインです。 |
| User List | 発言系画面で選択された発言の投稿者と発言に含まれるユーザーの一覧です。 |
| User Timeline | ユーザー情報系画面で選択されたユーザーのタイムラインです。 |
各四角が各画面で、矢印の方向に隣の画面があります。で、それぞれの隣には図のとおりの画面がいます。
特例として、メニューを除くすべての画面の左側にメニューがいます。
基本コンセプトとして、タイムライン(発言系)の右にユーザー情報がいて、その隣に選択されたユーザーのタイムラインがいます。
つまり、ひたすら@を追っかける事ができます。
○操作方法
基本操作はドラッグです。
ドラッグでタイムラインの上下移動が可能です。
上下フリックでスクロールします。
左右にドラッグすると画面が切り替わります。
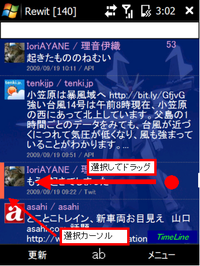
選択して左右にドラッグです。
右の画面へ移動したい時は、図の通り紙を左へずらすイメージで右→左へドラッグ
左の画面へ移動したい時は、逆です。
○ちょっとした機能
・「@~」の追加
メッセージを選択状態で、メニュー「リプライ」を選択すると入力ボックスに「@~」が付加されます。
繰り返すたびに先頭に新しいユーザーが追加され重複は無視されます。
・ドットの追加/削除
メニュー「.追加」を選択するたびに追加削除を繰り返します。
・リンクの表示
URLの含まれるメッセージを選択中に、メニュー「リンク」を選択すると標準のブラウザでURLを開きます。
・ソフトキーボード(SIP)を開くと入力エリアが広がります。
・背景の変更
インストールフォルダに含まれる「background.jpg」を変更する事で自由に変更できます。
ただし、画像を加工して暗い感じにしてください。文字が見えなくなります。
(元の画像を見てもらえばわかると思いますが・・・)
VGAの時のピッタリサイズは、下記の通り。
ただ、端末の状況によって変わる可能性があるので参考程度に。
縦モード「480x494」
横モード「640x334」
縦横兼用サイズ「640x494」
○マルチアカウント使用方法
- メニュー→アカウント設定
- 管理するアカウント数を設定してください。 (最大100でメモリの許す限り管理できますが現実的じゃないです)
- OK押して戻ります。
-
メニューで左へ移動するとアカウントが切り替わります。
各アカウントで設定が全て独立していますので、テーマをそれぞれに設定すると解りやすいです。
○画像投稿方法
Rewitは、TwitPicへの投稿へ対応しています。
-
Basic認証用のユーザーIDとパスワードを設定してください。
OAuthと一致している必要はありませんが、意味ないと思います。 -
「メニュー」→「その他の操作」→「画像投稿」
で、
・写真撮影
・ファイル選択
を選んで写真を撮る、ファイルを選ぶをしてください。
画面が戻ると背景に選択した画像が表示されます。
この状態になると、左下のボタンが「画像送信」になって「選んだ画像が背景」になります。
-
メッセージを追加したい場合は、入力エリアに通常通り入力します。
「画像送信」ボタンを押すと送信処理を行います。
- 処理後、ボタンと背景が元に戻ります。
-
もし、画像を選択後にキャンセルする場合は、
「メニュー」→「編集」→「クリア」
を、選択してください。
写真撮影後の動作は端末ごとに違います。
例
・S21HT : 撮影後、「←」っぽいボタンを押すとカメラが終了して送信モードになります。
・WS020SH : 撮影後、自動的にカメラが終了して送信モードになります。
※既知の問題
WILLCOM03では、カメラで撮影後に自動的に送信モードへ移行できません。申し訳ありませんが、撮影後にファイル選択を行ってください。
と、思ってましたが現象が起こせなくなりました。
一部ユーザーさんに確認してもらいましたが意図通り動作しているようです。
※注意
公式RTは、Webの設定で言語を英語にする必要があります。
ダウンロードはこちら


コメント (1)
ツイッターは初心者ですが、使いやすい感じがします。初心者向けの使用マニュアルが欲しいです。
投稿者: 古宮 | 2011年05月03日 21:43
日時: 2011年05月03日 21:43