特に複数台PC使ってる人は尚更じゃないかなと思います。
家に帰って服を着替えたりしてる間に勝手に電源入ったら便利じゃありませんか?
というわけで、Android携帯が自宅の無線LANに接続したらWake on LANを使用して登録してあるPC(複数台OK)を自動的に起動します。
そんな面倒を解消してくれるAndroidアプリ作りました。
「PcAutoWaker」です。
Android Marketで公開中です。
ポイント!
PCを登録する時に、対象PCを起動する指示(マジックパケットの送信)を指定された無線LANに接続した時だけするようにできます。
なので、他のネットワークに接続した時に無駄なパケットを飛ばしません。
というか作者はこうやって使いたかった!
セッティングしておく
↓
PCの電源を切って外出(主に会社へ行く)
↓
仕事する
↓
てくてく帰ってくる
↓
家に入る
↓
メールチェックとかする(重要:ここでWiFiにつながる)
↓
勝手にPCが起動する
↓
スーツから部屋着に着替える
↓
PCが起動しきって座れば使える!
実は作者の場合、Galaxy SにPcAutoWakerを仕込んでます。
で、てくてく帰ってくる時に音楽を聴いてるので家に入るだけでWiFiが接続されて玄関入ったあたりで勝手にPC起動し始めてます。
//// 使い方 ////
1.アプリのダウンロードとインストール
「PcAutoWaker」をAndroidMarketからダウンロードしてインストールします。
2.PCをWake on LANできるようにします
BIOSの設定とドライバの設定が必要です。
ただ、コレに関してはPC毎に状況がかわるので詳しく説明できません。
@ITさんの「Wake On LANでコンピュータを起動する」あたりを参考に設定をしてください。
(自分のWindows7の環境ではBIOSのみの設定変更でOKでした。ネットワークカードの設定は最初からOKな状態でした。)
BIOSの設定はたいていWake on LANという言葉が設定画面ででてきますが、自分の使っているPCで1台、「PCIデバイスからの電源ONを受け付ける」的な英語で書いてあるのがありました。
3.起動させたいPCの物理アドレス(MAC)を調べます。
Windowsの場合は、コマンドプロンプトで「ipconfig /all」で調べられます。
赤枠の中ですね。
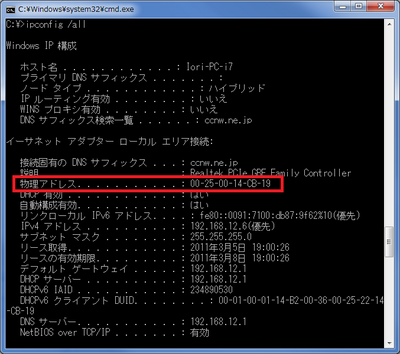
4.PcAutoWakerで対象PCを登録します
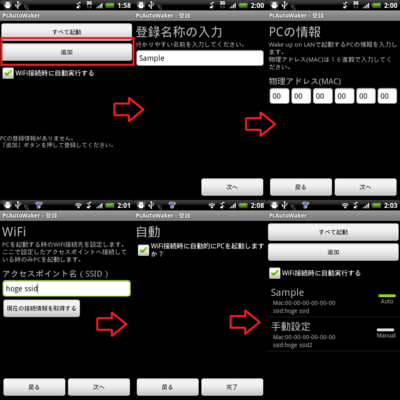
a . 「追加」ボタンから始めます。
b . 登録名称を設定します。
一覧で見たときに分かりやすい名前を入力してください。
c . PCの情報を登録します。
物理アドレス(MAC)を16進数で入力してください。
d . 無線LAN情報を登録します。
ここで入力したアクセスポイントに接続した時だけマジックパケットを送信します。
「現在の接続情報を取得する」ボタンを押すと現在接続中のアクセスポイントのSSIDを取得します。
e . 自動起動設定
指定のアクセスポイントへ接続した時に自動的に起動するかを設定します。
5.テストします
一度PCをシャットダウンして、携帯端末のWiFiをOff→Onして試します。
うまくいかないときは、携帯の「Menu」ボタン→「設定」→「IP取得タイムアウト」を長くしてみてください。
こんな機能もあります。
・登録してあるPCを手動で一気に起動
・登録してあるPCを個別で起動
・自動起動そのものをするかしないかの設定
注意
・Wake on LANは、全てのPCで対応しているとは限りません。
・Macは実機が無いのでできるのかすらわかりません。
ただ、Mac book Proの場合、スリープからの起動はできるようです。
・Let's Note N9は完全な電源断状態からはできませんでした。
休止状態からは起動できました。
・ルータ越しのPCは起動できません。(UDPでブロードキャストしてるからです)
コメント