QMLを使用したアプリケーションを作るにあたってまずプロジェクトの作成方法です。
Qt Creator 2.3.0での解説になります。
/// プロジェクトの種類 ///
大きく2つ方法があります。
・Qt Quick UI
Qt QML Viewerを使用して実行するプロジェクト
・Qt Quick アプリケーション
実行バイナリも同時に作成して単独実行できるプロジェクト
配布の事も考えれば後者になりますが、サンプルを作成したりテストコードを書く程度なら前者でも良いと思います。
このブログを書くためのサンプルは前者のプロジェクトで作成しています。
/// Qt Quick UIプロジェクトの作成 ///
1.「ファイル」→「ファイル/プロジェクトの新規作成」を選びます。
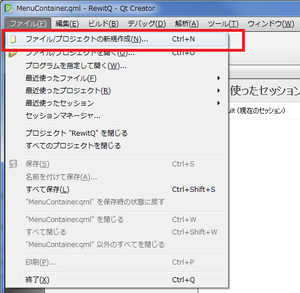
2.「Qt Quickプロジェクト」→「Qt Quick UI」を選びます。
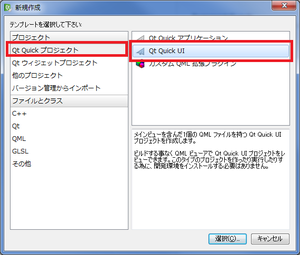
4.プロジェクト管理についてはバージョン管理などを使用する場合に設定します。
今回はそのままで。
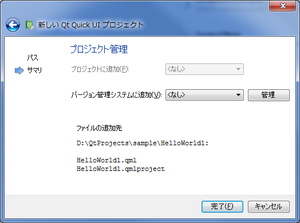
5.これで作成完了です。
1行も書かずにHello worldができてたりします。
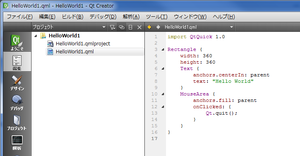
6.プロジェクトの設定を変更します。
デフォルトの設定のまま実行するとシミュレータが動いてしまうのです。
こんな感じ
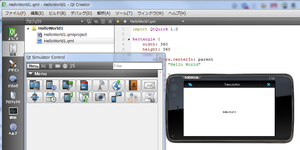
画面左端の「プロジェクト」を選択して「Qtバージョン」で「Qt 4.7.3 for Desktop - MinGW 4.4(Qt SDK)」を選択します。
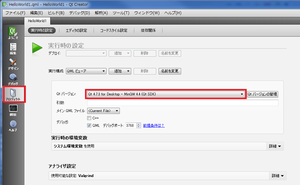
7.実行します。
画面左下の緑の▽ボタンを押すか、プロジェクト名を右クリックして「実行」を選ぶか「Ctrl+r」で実行できます。
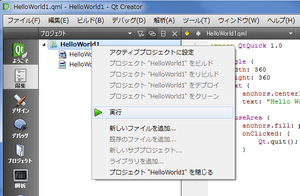
Ctrl + rで実行する時の注意
プロジェクトの中には「*.qml」を複数つくれます。
Ctrl+rでは開いているqmlファイルをビューアに投げてしまうので必ずトップのqmlファイルを表示している必要があります。
設定があるかもですが・・・。
/// Qt Quick アプリケーション ///
1.「ファイル」→「ファイル/プロジェクトの新規作成」を選びます。
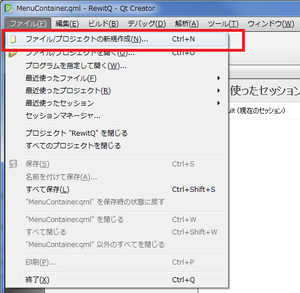
2.「Qt Quickプロジェクト」→「Qt Quick アプリケーション」を選びます。
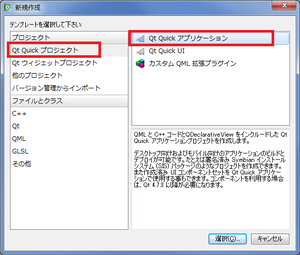
4.アプリケーションのタイプを選択します。
今回はデフォルトのままにします。
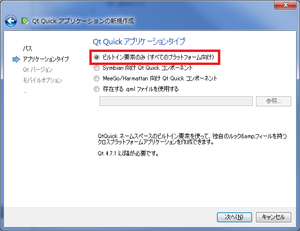
6.プロジェクト管理についてはバージョン管理などを使用する場合に設定します。
今回はそのままで。
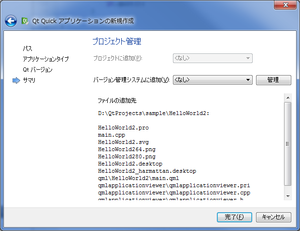
8.実行します。
画面左下の緑の▽ボタンを押すか、プロジェクト名を右クリックして「実行」を選ぶか「Ctrl+r」で実行できます。
今回は単独で動いているのでビューアのメニューはありません。
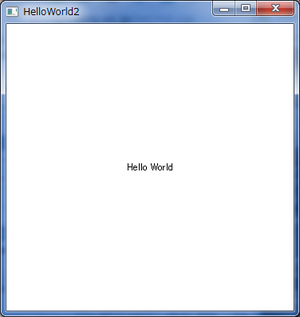
作成するとわかるのですが*.cppファイルが作成されてその中に「main」があります。
ここで、作成した「*.qml」ファイルを読み込んでインタプリタとして実行してくれるコードが入ります。
これが単独で動くアプリケーションになる理由です。
通常ここをさわる必要はありませんのでウィザードが作成したままです。
注意
単独で動くといってもビューアがいらないだけで、実行バイナリ(Windowsなら*.exe)とQMLファイル(*.qml)が一緒にないと実行できません。
実行バイナリにQMLの内容が含まれるわけではないからです。
そのあたりの話も含めた配布方法はまたの機会で。
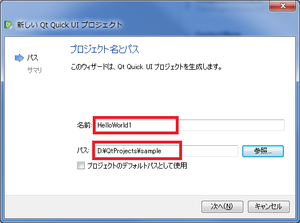
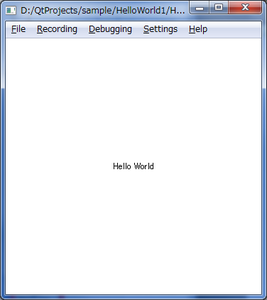
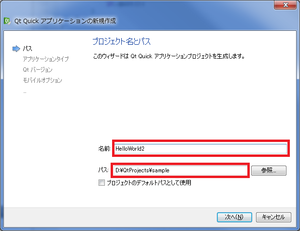
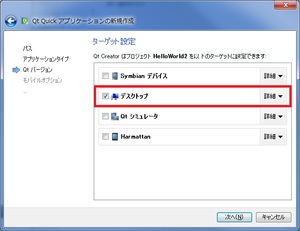
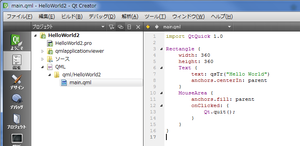
コメント